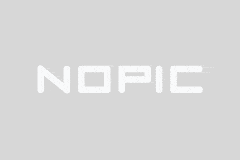vs2019忘了安装=+=vs2019安装问题
大家好,今天小编关注到一个比较有意思的话题,就是关于vs2019忘了安装的问题,于是小编就整理了4个相关介绍vs2019忘了安装的解答,让我们一起看看吧。
vs2019安装后没有图标?
关于这个问题,如果在安装Visual Studio 2019后没有在桌面上看到图标,可以尝试以下方法:
1. 搜索开始菜单:点击Windows的开始按钮,然后在搜索栏中输入"Visual Studio 2019",看看是否能找到应用程序的快捷方式。
2. 在文件资源管理器中查找:打开文件资源管理器,然后导航到安装目录(默认为C:\Program Files (x86)\Microsoft Visual Studio\2019\Community),查找可执行文件“devenv.exe”,然后右键单击它并选择“发送到”->“桌面 (创建快捷方式)”。
3. 重新安装:如果以上方法都不起作用,可以尝试卸载并重新安装Visual Studio 2019。在Windows的“控制面板”中找到“程序和功能”,找到Visual Studio 2019并卸载它,然后重新下载并安装Visual Studio 2019。
希望以上方法能帮助到您解决问题。
vs安装程序不存在怎么办?
这可能是由于未正确安装数据库驱动程序或未正确配置连接字符串导致的问题。您可以尝试以下步骤:
1. 确保已正确安装数据库驱动程序。例如,如果您正在使用SQL Server,则需要安装SQL Server Native Client或ODBC驱动程序。
2. 确保已正确配置连接字符串。连接字符串应包含以下信息:
- 数据库服务器名称或IP地址
- 数据库名称
- 身份验证类型(例如Windows身份验证或SQL Server身份验证)
- 用户名和密码(仅适用于SQL Server身份验证)
以下是一个SQL Server连接字符串示例:
"Data Source=MyServer;Initial Catalog=MyDatabase;Integrated Security=True;"
3. 确保已在VS2017中正确配置数据库连接。在“服务器资源管理器”中右键单击“数据连接”,选择“添加连接”,并使用正确的连接字符串进行配置。
如果问题仍然存在,请尝试重新安装数据库驱动程序或使用其他连接字符串进行连接。
转自 lengbc : 因为安装时的目录含有中文名,而C++2005运行库的安装程序并不认含有中文字符的路径,所以安装时找不到所需要的文件而导致出错。 解决的方法: 首先看下安装程序是否在中文目录下,是否安装到了中文目录下,把安装程序移动到没有中文名的文件夹里再安装。一般人都是可以正常安装了。 如果安装不成功,是因为你把你系统的临时文件夹路径改掉了,路径有中文字符,如果不明白系统临时文件夹,交给你一个简单的方法,你装Windows系统的时候用户名是否是中文名,注意之后改过的不算,建立一个新登录帐户,英文名称,然后删除原来的帐户,再安装,成功~
vs2010怎么重新安装修复?
如果您需要重新安装或修复 Visual Studio 2010,请按照以下步骤操作:
1. 打开 Windows 控制面板。
2. 在控制面板中,点击"程序"。
3. 在"程序和功能"窗口中,找到并选择已安装的 Visual Studio 2010 版本。
4. 单击鼠标右键,选择"更改"或"修复"选项(具体选项名称可能因操作系统版本而异)。
5. 如果出现用户 Account Control 提示,选择"是"继续。
6. 在 Visual Studio 2010 安装程序中,选择"重新安装"或"修复"选项,然后点击"继续"按钮。
7. 根据安装程序的指导完成重新安装或修复的过程。
请注意,重新安装或修复 Visual Studio 2010 可能需要一段时间,请耐心等待安装程序完成。
vs2019下载缓存安装位置更改?
要更改VS2019的下载缓存安装位置,可以按照以下步骤操作:
1. 打开Visual Studio 2019。
2. 在菜单栏中选择“工具”>“选项”。
3. 在弹出的对话框中,展开“环境”节点,然后选择“项目和解决方案”。
4. 在右侧窗格中,找到“MSBuild工具路径”字段。
5. 单击字段旁边的“编辑”按钮。
6. 在弹出的对话框中,将“下载缓存路径”更改为新的路径。
7. 单击“确定”保存更改。
请注意,更改下载缓存安装位置后,需要重新安装Visual Studio才能生效。同时,更改此设置后,所有新生成的项目都将使用新的下载缓存路径,但现有的项目可能仍使用之前的路径。如果需要将现有的项目迁移到新的下载缓存路径,可以使用项目属性界面或手动更改项目文件中的路径配置。
到此,以上就是小编对于vs2019忘了安装的问题就介绍到这了,希望介绍关于vs2019忘了安装的4点解答对大家有用。